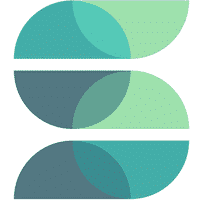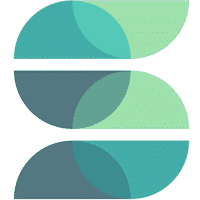Frequently asked questions
SIGNUP IS FAILING
Are you using a credit card that belongs to someone else? Enter the credit card owner’s exact info. Important next step: After you complete your signup, email Tech Support with your name so it will appear accurately on your completion certificate.
If using your own card, make sure what you’re entering matches exactly the info on file with your credit card company. Typos are so easy to make. We all do it, and it’s hard to prove ourselves because the brain knows what it’s supposed to say, so can fail us when proofing. You may have misspelled your street or city, even your own name, and your credit card company will reject the transaction. Take a deep breath and review every entry you’ve made for misspellings, wrong house number, wrong zip code, etc., then make corrections.
ABOUT VIDEOS
Important: If you don’t have complete privacy, you may want to use a headset. Adjust your volume to a medium level before you start the lessons so you aren’t startled by the audio. Depending on your device settings, videos may begin to play automatically as soon as the video is loaded. If the video does not start, please click on the play button as there may be questions about the information covered in the video. If you refresh a page or return to a previous lesson, the video may start again. You can pause/stop a video by clicking your mouse (for desktops) or touching (for touch devices) anywhere on the video screen on in the bottom left corner of the control bar.
With a video lesson, it’s advisable to review the quiz questions before watching the video so you’ll catch them while the video is playing. You don’t want to have to replay a long video to find the answer to one question.
LESSON QUIZ NOT ACTIVATED
If you can view the quiz but can’t click on the answers, make sure the timer in the lower left corner of the lesson has run down to zero. When that happens, it will activate the quiz and you will find circles you can select to enter the right answer.
CAN’T PASS THE TEST
Your grade must be a certain percentage which you can see at the top of each quiz. There’s a quiz preview at the bottom of the lesson so you can find the answers before you take the test. Also, when you complete the quiz, you’ll see the incorrect answers in red. Make note of those, reset the test and try again.
DON’T SEE A QUIZ FOR A LESSON
If you don’t see a preview of quiz questions, there isn’t a quiz for that lesson. Just read the page info, let the timer run down to zero and click on Complete Lesson.
CLOCK NOT RUNNING DOWN TO ZERO
Every time you check back, the clock is at the same time as when you left the lesson page. Did you read the pop-up warning when you tried to leave? As soon as you leave the page, the timer stops. You must keep your browser and that lesson page on the front of everything else open on your computer. Go check email: Timer stops. Open a new tab and do a Google search: Timer stops. Switch to another open page in your browser or do any other work on your computer while you wait: Timer stops. If you finish a lesson early, review the quiz preview questions and find the answers so you’ll be ready when the clock runs down and activates the quiz. If you’re ready for the quiz but the timer isn’t at zero, find something to do that isn’t on your computer.
NAME ON CERTIFICATE IS WRONG OR ALL LOWER CASE
If the name on the certificate is incorrect or all lowercase, you can log in to your account and correct it. Or email Tech Support and we’ll do it for you and email your certificate to you.
YOUR PROBLEM NOT ADDRESSED HERE
Send an email to Tech Support. You can email any time and we’ll respond between 9 am and 9 pm Monday though Saturday and noon to 9 pm Sunday.